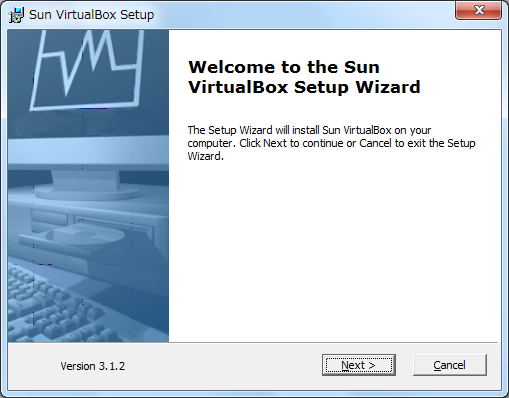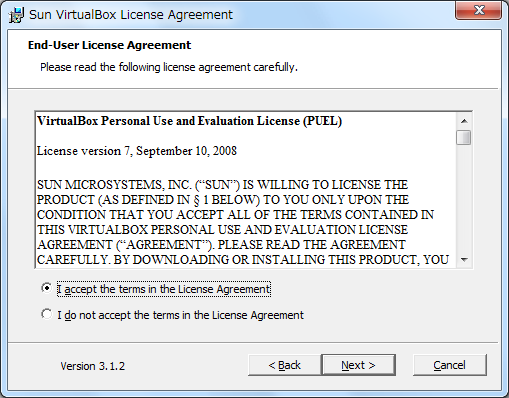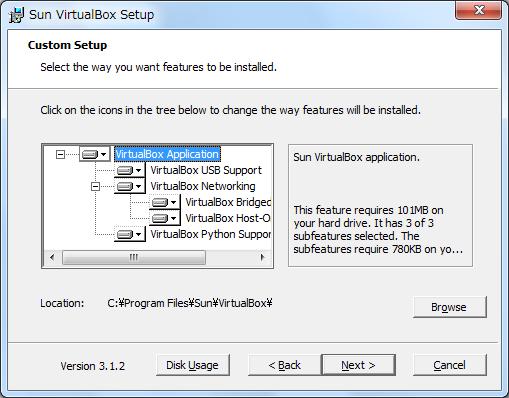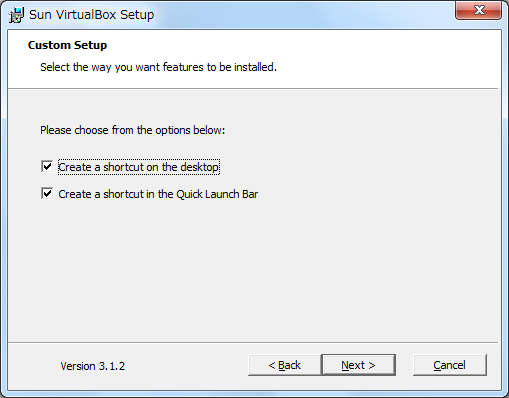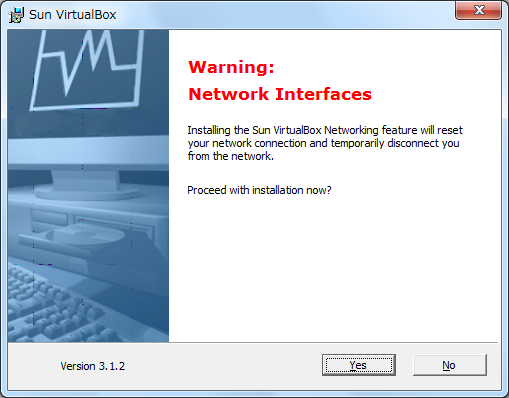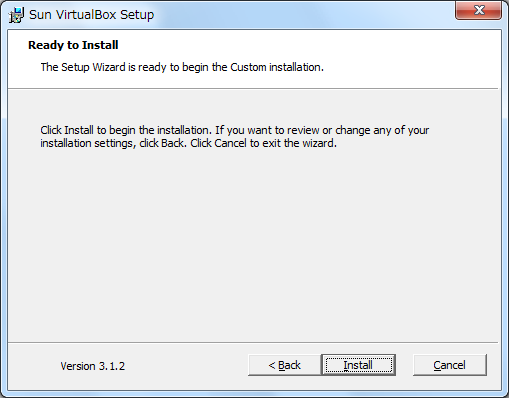|
|
 |
| SITE TOP |  | Windows |  | Sun VirtualBox のインストール手順 (Windows7編) |
|
 |
| Win |
Sun VirtualBox のインストール手順 (Windows7編) |
|
|
優れた仮想化ソフト「Sun VirtualBox」を「Windows 7」にインストールする手順を説明します。
順調に進めば、約2分でインストールが完了します。
なお、「Sun VirtualBox」は、個人利用 もしくは 評価目的の利用であれば、誰でも無償でダウンロードして、ライセンス条項の範囲で利用することができます。(参考 : VirtualBox Personal Use and Evaluation License)
|
|
公開日:2010/02/10
|
更新日:2010/02/10
|
|
|
|
 |
|
 |
 インストール手順 インストール手順
下記のリンク先から「Sun VirtualBox」のインストーラ 「VirtualBox-*.*.*-*****-Win.exe」をダウンロード しておきます。「Windows (32-bit/64-bit)」の最新版をダウンロードして下さい。
(ちなみに、「VirtualBox-3.1.2-56127-Win.exe」(version 3.1.2) のファイル容量は、71.5MB でした。)
 Sun VirtualBox Sun VirtualBox
--> インストーラの実行ファイルをダブルクリック して、インストーラを起動します。
「セキュリティの警告」画面 が表示された場合は、同画面に表示された内容を確認した上で 「実行」ボタン を押下します。
「Sun VirtualBox Setup」画面 が表示されます。
--> 「Next」ボタン を押下します。
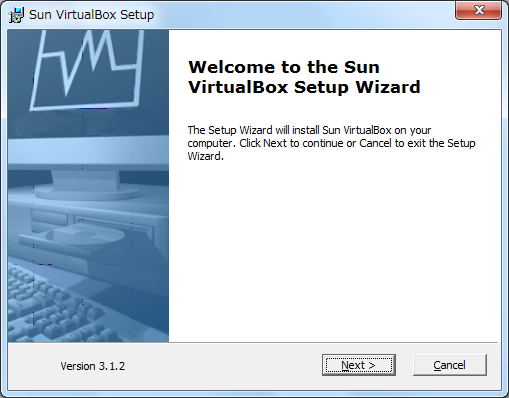
「End-User License Agreement」画面 が表示されます。
--> 「I accept the terms in the License Agreement」を選択して、「Next」ボタン を押下します。
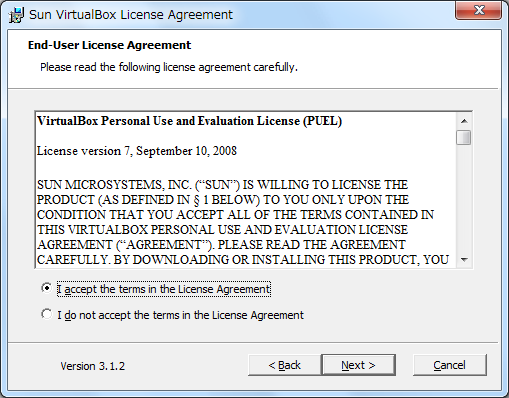
1番目の 「Custom Setup」画面 が表示されます。この画面ではインストールする機能の選択やインストール先フォルダの指定が可能ですが、通常はデフォルトの設定で十分です。
--> 「Next」ボタン を押下します。
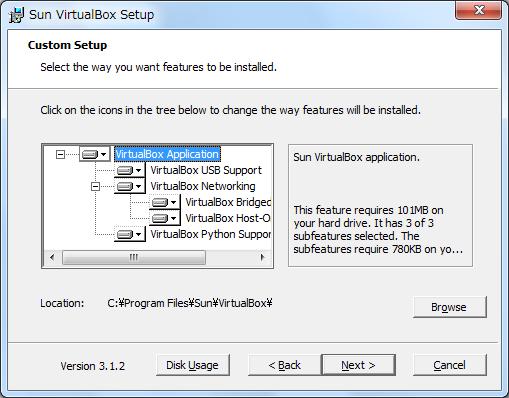
2番目の 「Custom Setup」画面 が表示されます。
--> ショートカットアイコンを作成する場所をお好みで選択して、「Next」ボタン を押下します。
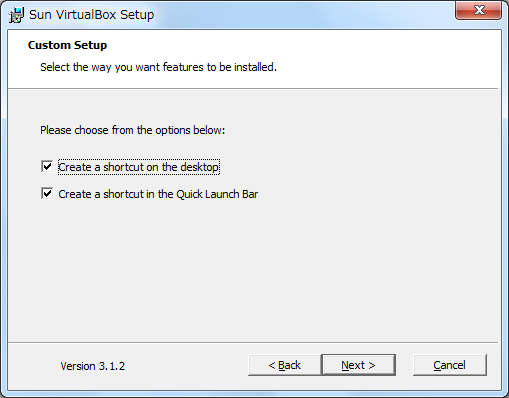
「Warning: Network Interfaces」画面 が表示されます。ネットワーク接続が一瞬切断される可能性がありますので、ネットワーク通信を行うアプリケーションは念のために終了させておきましょう。
--> 準備ができたら、「Yes」ボタン を押下します。
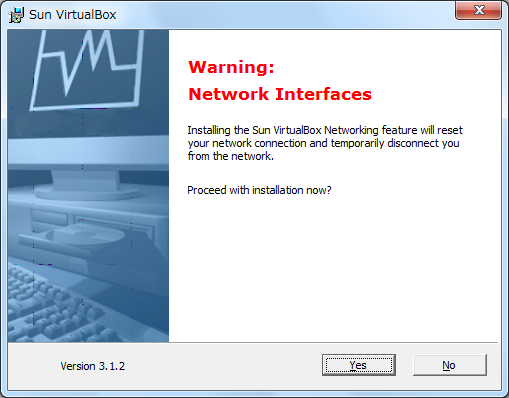
「Ready to Install」画面 が表示されます。
--> 「Install」ボタン を押下して、インストールを開始します。
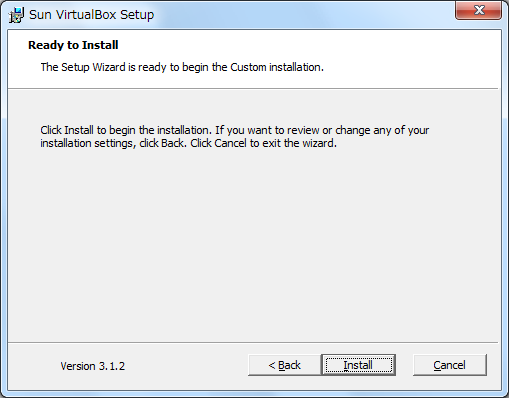
セキュリティ警告の 「ユーザー アカウント制御」画面 が表示された場合は、同画面に表示された内容を確認した上で 「はい」ボタン を押下します。
|
 |
|
 |
いくつかの 「Windows セキュリティ」画面 が表示されます。画面に表示された内容を確認した上で 「インストール」ボタン を押下します。
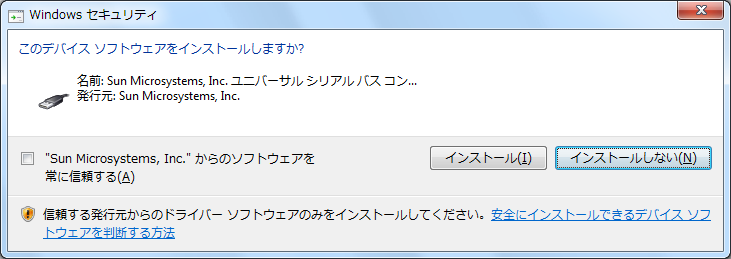
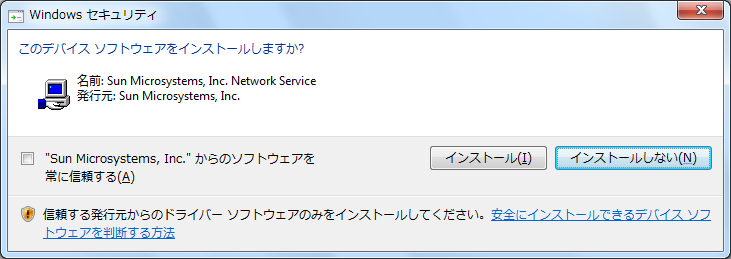
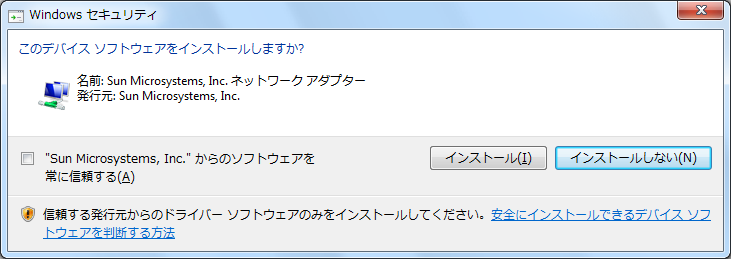
「Sun VirtualBox installation is complete.」画面 が表示されます。
--> 「Finish」ボタン を押下して、インストールを終了します。
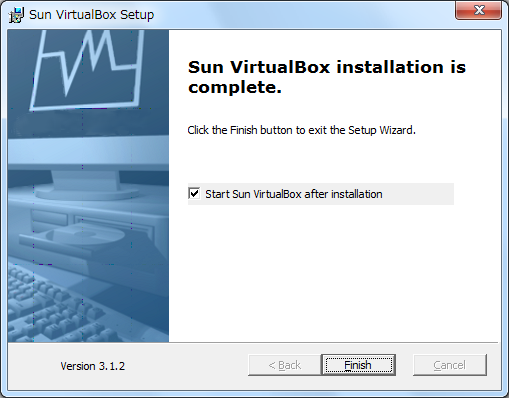
「Sun VirtualBox」 が起動しました!
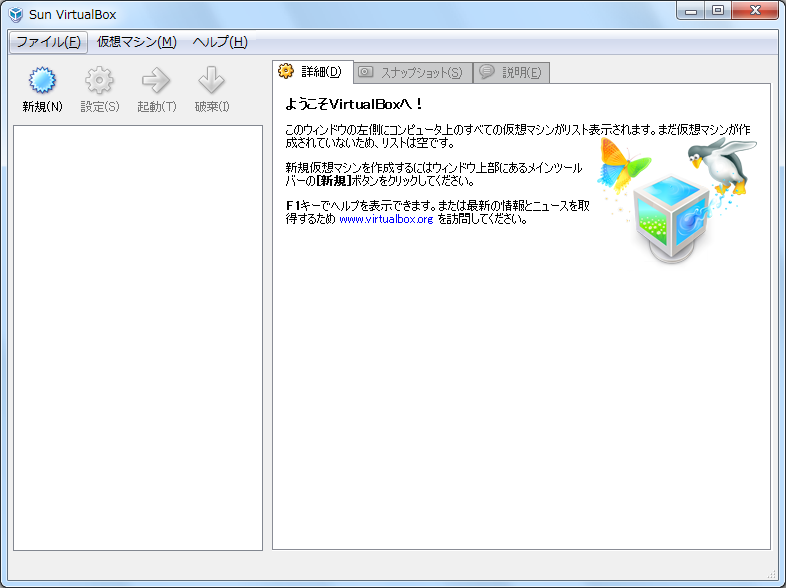
|
 |
|
 |
 |






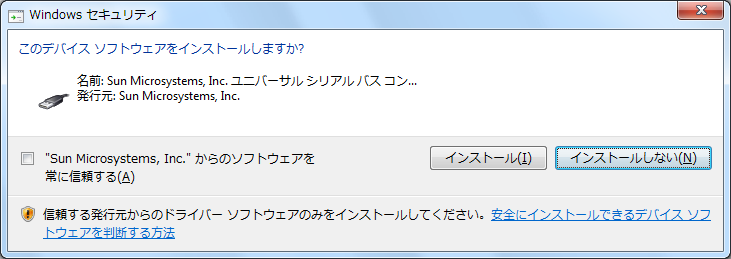
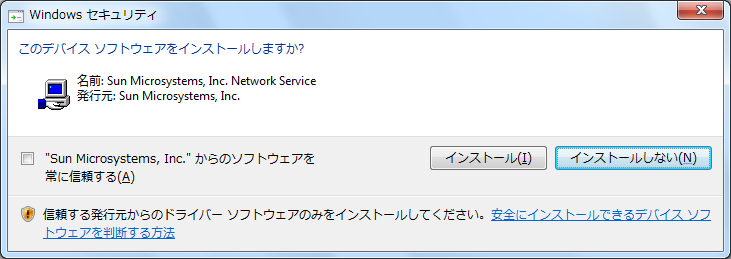
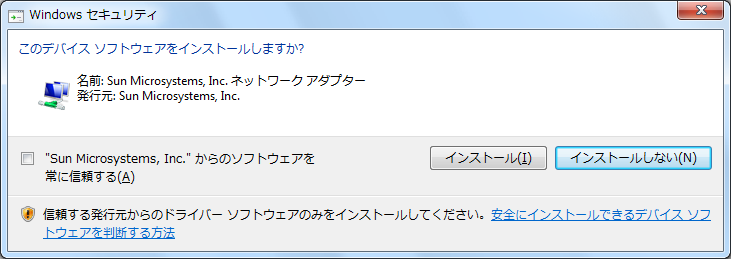
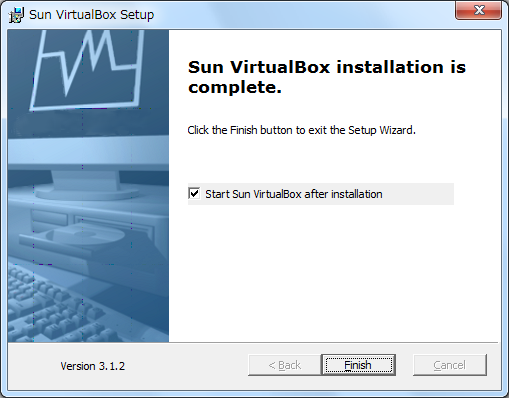
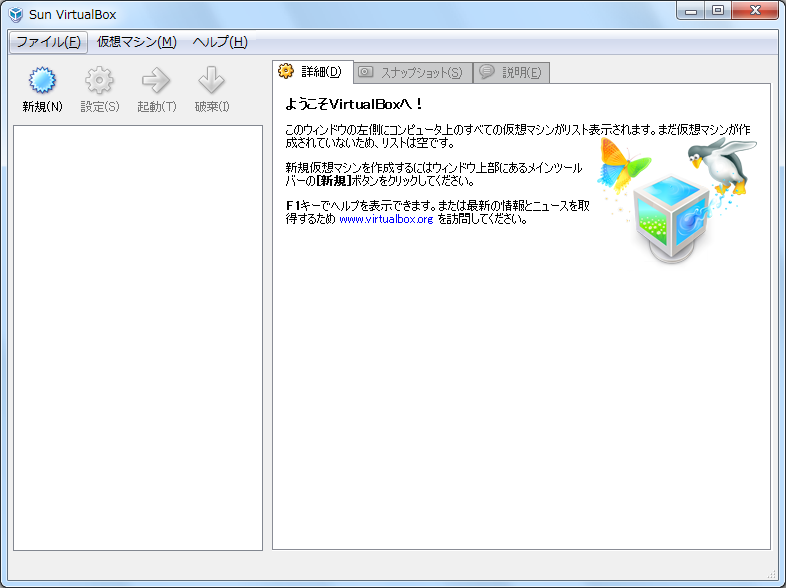







 インストール手順
インストール手順